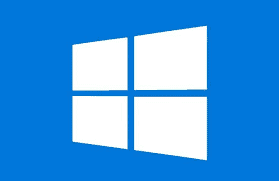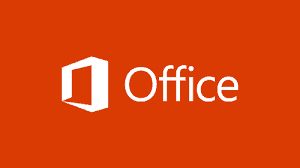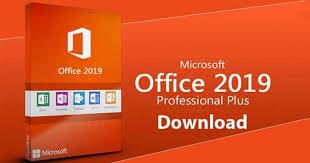With the increasing importance of digital security, it’s crucial to ensure that your Windows 11 Home system is protected against potential threats. In this article, we’ll share essential tips for securing your Windows 11 Home system and keeping your data safe.
1. Enable Windows Security Windows Security, formerly known as Windows Defender, provides comprehensive protection against malware, viruses, and other threats. Ensure that Windows Security is enabled and regularly updated to safeguard your system.
2. Use Strong Passwords Create strong, unique passwords for your user accounts and online services. Avoid using easily guessable information and consider using a password manager to generate and store complex passwords securely.
3. Enable Two-Factor Authentication Two-factor authentication (2FA) adds an extra layer of security to your accounts. Enable 2FA for your Microsoft account and other online services to protect against unauthorized access.
4. Keep Your System Updated Regular updates are crucial for maintaining security. Ensure that your Windows 11 Home system is always up-to-date by enabling automatic updates in the Settings menu. Updates often include important security patches and improvements.
5. Use a Secure Lock Screen Configure your lock screen to require a password, PIN, or biometric authentication (such as fingerprint or facial recognition) to access your system. This prevents unauthorized users from accessing your data.
6. Enable BitLocker Encryption BitLocker encryption protects your data by encrypting your hard drives. Go to Settings > Update & Security > Device encryption and enable BitLocker to secure your files and prevent unauthorized access.
7. Manage App Permissions Review and manage app permissions to ensure that only trusted apps have access to sensitive data. Go to Settings > Privacy and review the permissions for each category, such as location, camera, and microphone.
8. Use a VPN A Virtual Private Network (VPN) enhances your online privacy by encrypting your internet connection and hiding your IP address. Use a reputable VPN service to protect your data when browsing the web or using public Wi-Fi.
9. Be Cautious with Downloads Only download software and files from trusted sources. Be cautious of email attachments, links, and pop-ups, as they can be potential sources of malware and phishing attacks.
10. Regularly Back Up Your Data Regularly back up your important files to an external hard drive or cloud storage. In case of a security breach or hardware failure, having a backup ensures that you can recover your data without significant loss.
Conclusion Securing your Windows 11 Home system is essential for protecting your data and privacy. By following these essential tips, you can enhance the security of your system and minimize the risk of potential threats. Stay vigilant and proactive in maintaining your digital security.